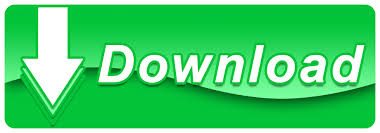
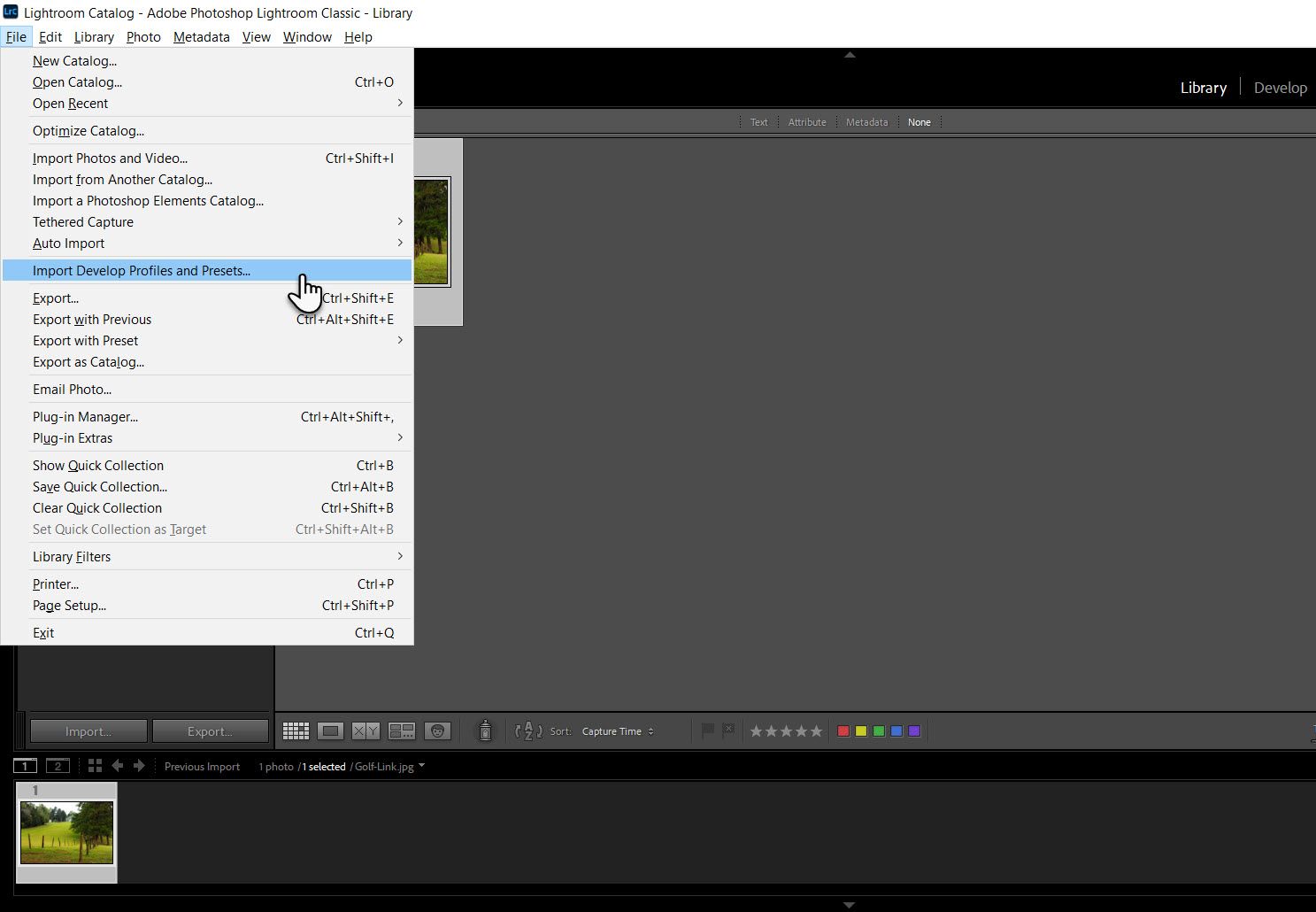
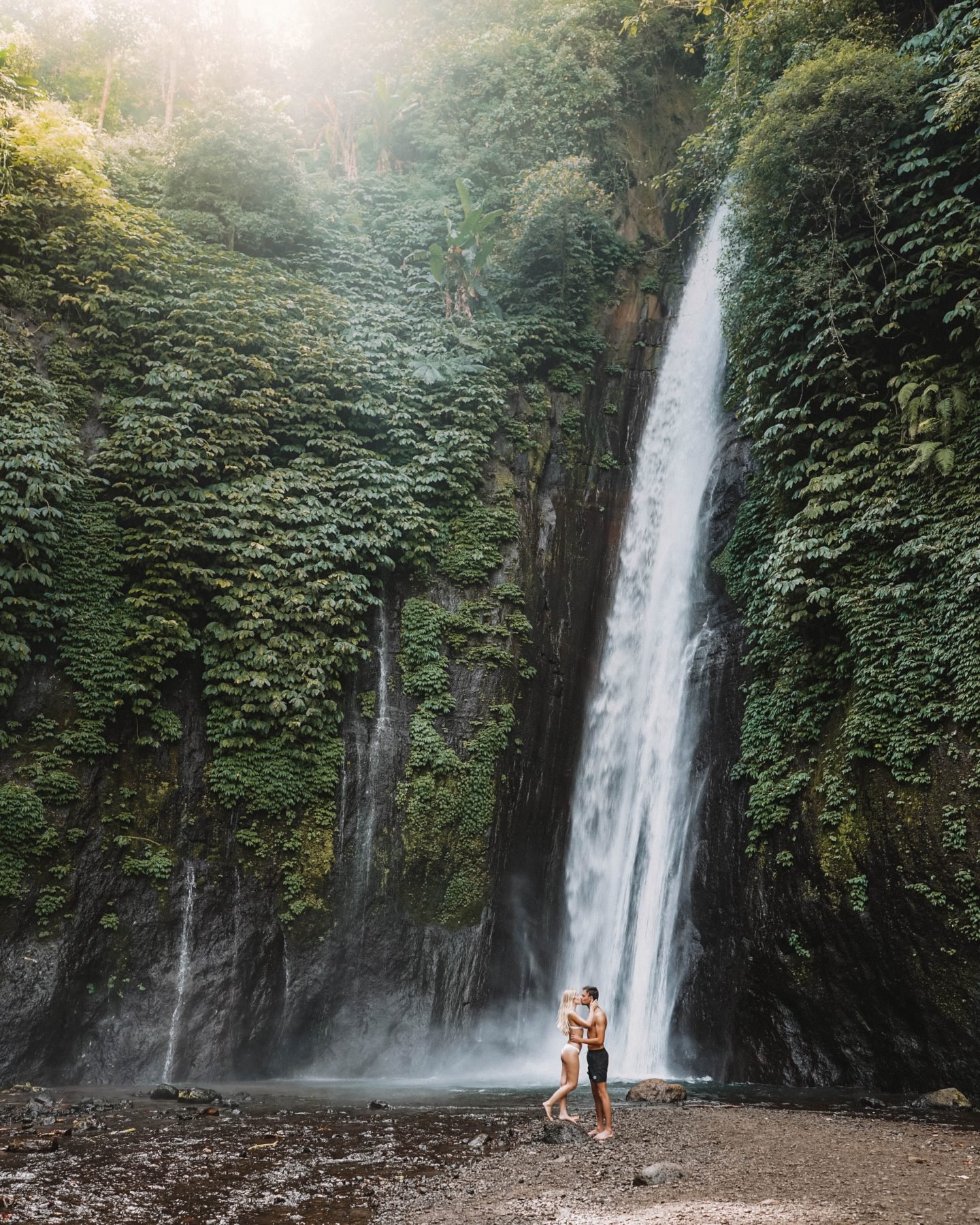
Open an image in Lightroom Classic on desktop and begin by heading to the Develop module.So I'll take you through the process of making your own preset in Lightroom Classic on desktop first before moving across to Adobe Lightroom Mobile to apply that preset to your images on your mobile device.

I do most of my editing on my desktop version of Lightroom and chances are, you do too.
#How to install developer presets on lightroom how to
So that's why I've put together this short guide where I'll show you how to create your own presets and transfer them from desktop-version of Lightroom (specifically, Lightroom Classic) to Adobe Lightroom Mobile for more professional on-the-go edits that'll keep your photos looking fresh and stylish while requiring less manual editing input from you. Getting everything set up and synchronized between devices isn't always easy though and I've run into some problems myself. Enhancing everything from colors to exposure, applying filmic styles to correcting white balance, presets are helpful for those new to image editing as well as seasoned professionals. Whether you've made them yourself or downloaded them from somewhere else, they can help you focus on the creative side of image editing, rather than getting bogged down in the minutiae of numbers, sliders, and buttons. Presets can be a powerful way to edit photos with minimal effort. Get professional looking edits on your mobile device by installing presets from your desktop version of Lightroom straight to Adobe Lightroom Mobile.
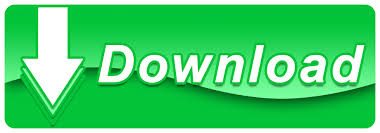

 0 kommentar(er)
0 kommentar(er)
